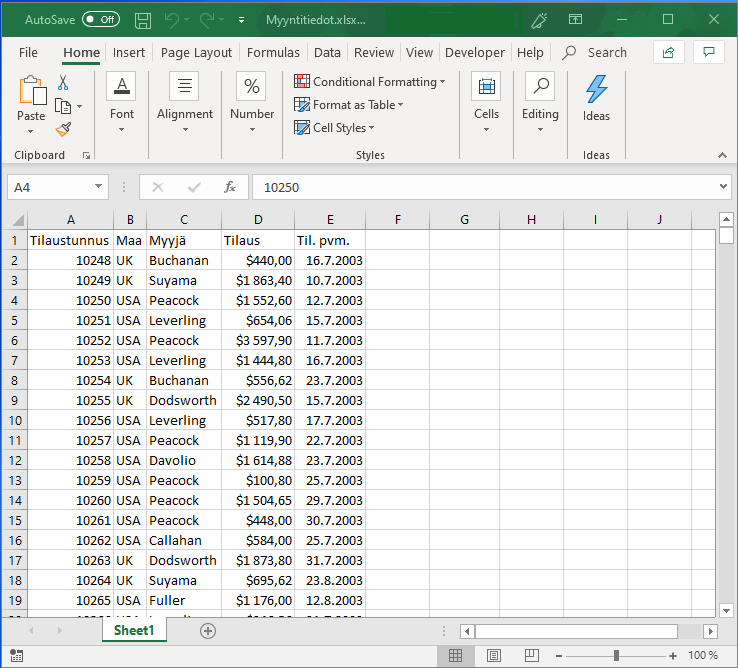
Excel-ohjelmointi.fi
Autan yrityksiä käyttämään Excel-ohjelmaansa liiketoimintansa kannalta tehokkaammin ja tuottavammin.
Soita 050 337 9941 ja kysy lisää!
Makrola, Y-tunnus 2007587-8
Esimerkki Pivot-taulukon luomisesta Microsoft 365 Excelillä
Kyseessä on hyvin yksinkertaistettu esimerkki Pivot-taulukon luonnista. Näin ollen jos jo osaat tehdä Pivot-taulukoita, niin esimerkki tuskin antaa uutta tietoa. Tarkoitus on johdatella vasta-alkaja Pivot-taulukon rakenteen ja käytön ymmärtämiseen.
Tästä voit ladata esimerkissä käytetyn Excel-tiedoston:
Esimerkkitiedosto.
Aineisto on kopioitu Microsoftin yleisölle tarkoittamista esimerkeistä joten voit harjoitella sen kanssa vapaasti.
Tästä voit ladata ohjeen (eli tämän sivun) pdf-tiedostona:
Esimerkki Pivot-taulukon luomisesta pdf-tiedostona.
Esimerkki on tehty Microsoft 365 Excel -ohjelmalla. (päivitetty 27.11.2021)
Esimerkki Pivot-taulukon luonnista alkaa
Aluksi ns. lähdetiedon (Source data) tulee olla järjesteltynä tietuemuotoiseksi, missä kukin rivi esittää johonkin tiettyyn tapahtumaan tai asiaan liittyviä tietoja ja vain niitä. Tässä esimerkissä tuo tapahtuma tarkoittaa yhtä tilausta. Kukin rivi esittää siis yhden tilauksen tiedot:
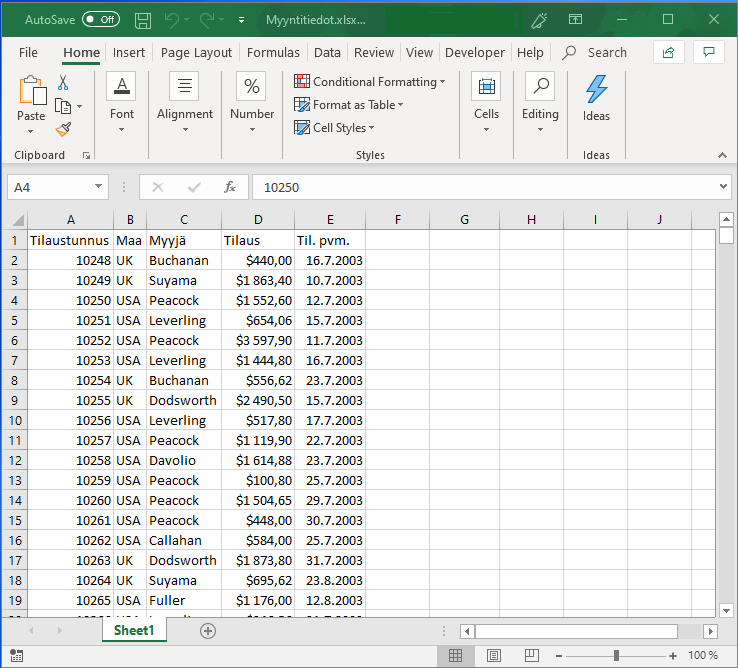
Sarakeotsikot eli kenttänimet on hyvä valita niin, että ne kuvaavat mahdollisimman osuvasti sarakkeessa olevia tietoja.
Tarkoituksena on selvittää kunkin myyjän kokonaismyynti kunakin vuonna 2003-2005. Tätä voitaisiin selvitellä esimerkiksi erilaisten välisummien avulla kun lähdetiedostoa ensin järjesteltäisiin sopivasti, mutta tarkastellaan seuraavassa siis miten asiaa voisi hahmotella Pivot-taulukon avulla.
Kun lähdetietoja esittävä taulukko on kunnossa, voidaan kokeilla Pivot-taulukon luomista.
Valitaan jokin solu taulukosta.
Välilehdeltä Insert (Lisää) klikataan painiketta PivotTable ( Pivot-taulukko):
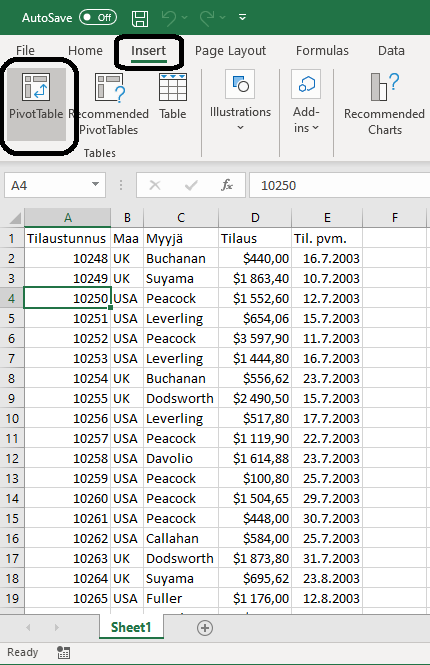
Jos kaikki on kunnossa, järjestelmä kehystää tietolähteenä toimivan taulukon ja näyttää alueen ikkunan Create Pivot Table (Luo Pivot-taulukko) kohdassa Table/Range (Taulukko tai alue):
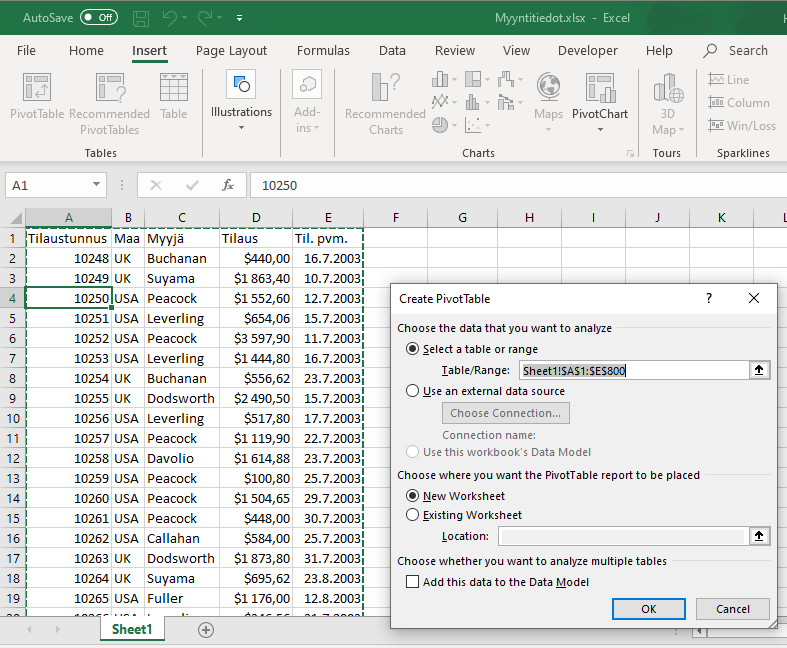
Tässä on vielä mahdollista tarkistaa, että ehdotettu tietolähde on oikein rajattu.
Klikataan OK jolloin syntyy uusi välilehti jossa on oikealla puolella näkyvissä lähdetietojen kenttäluettelo:
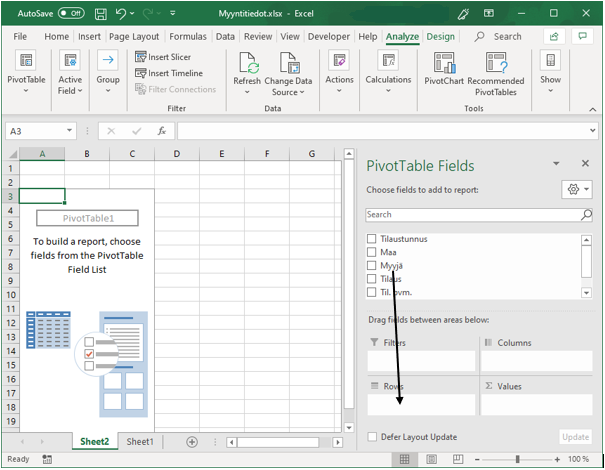
Seuraavaksi vedetään hiiren avulla kenttä 'Myyjä' ruutuun Rows (Rivit). Vasemmalle puolelle välilehteä ilmestyvät myyjien nimet näkyviin:
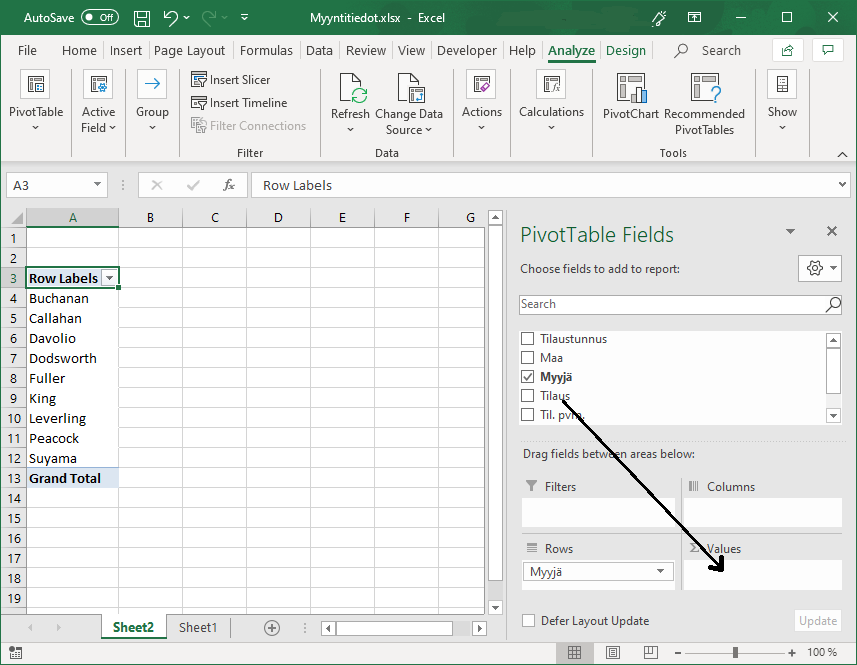
Vedetään seuraavaksi kenttä 'Tilaus' ruutuun Values ( Arvot) jolloin vasemmalle puolelle ilmestyy kunkin myyjän kokonaismyynti:
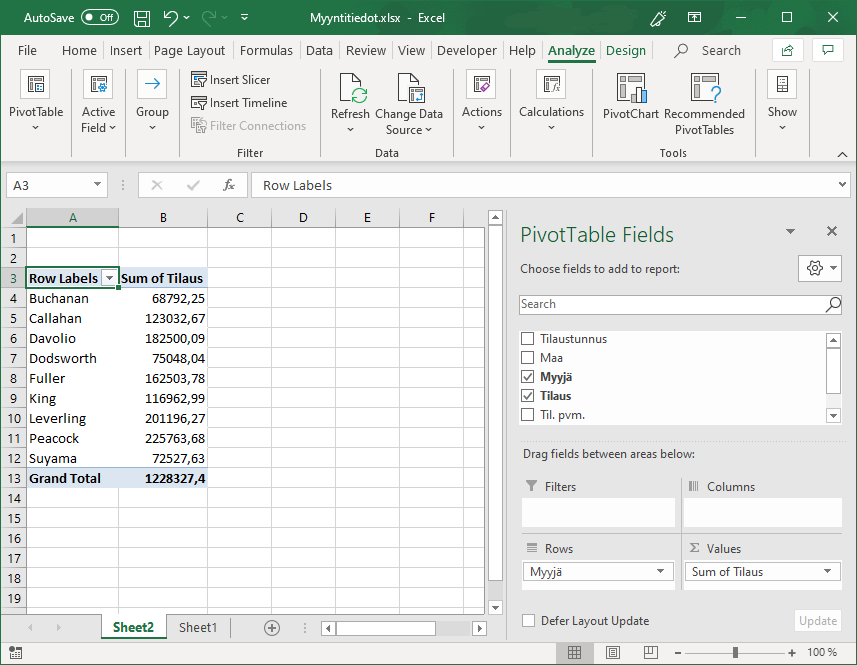
Myyntisummia on hyvä vielä muotoilla lisää. Klikataan hiiren oikealla näppäimellä jonkin myyntiluvun päällä, jolloin avautuu pikavalikko. Pikavalikosta valitaan Value Field Settings... (Arvokentän asetukset... )
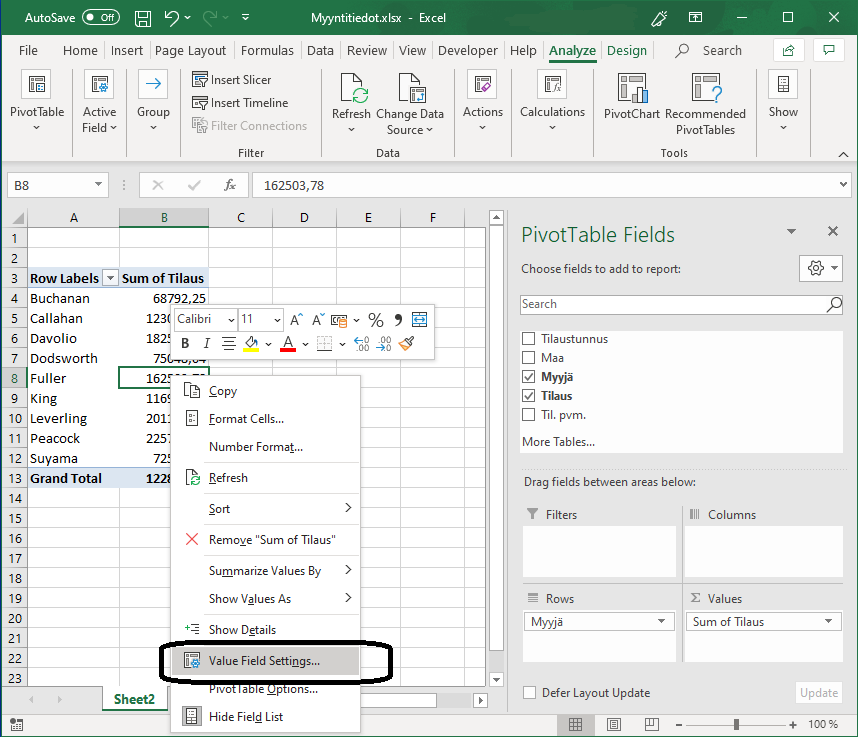
Seuraavassa ikkunassa klikataan painikkeesta Number Format (Lukumuotoilu)
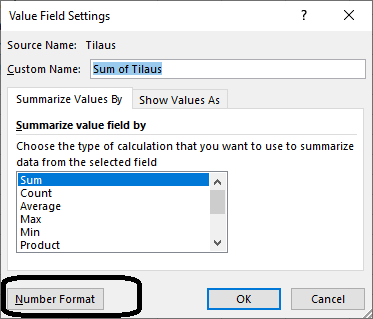
Ikkunassa Format Cells (Muotoile solut) tehdään halutut muotoilut ja klikataan OK.
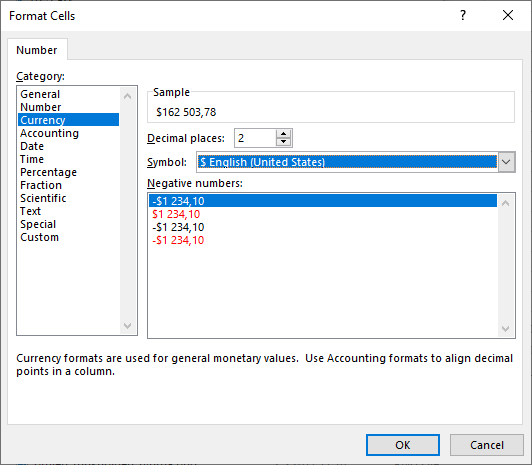
Klikataan OK myös ikkunassa 'Value Field Settings' (Arvokentän asetukset).
Nyt lukuarvot ovat valuuttamuodossa:
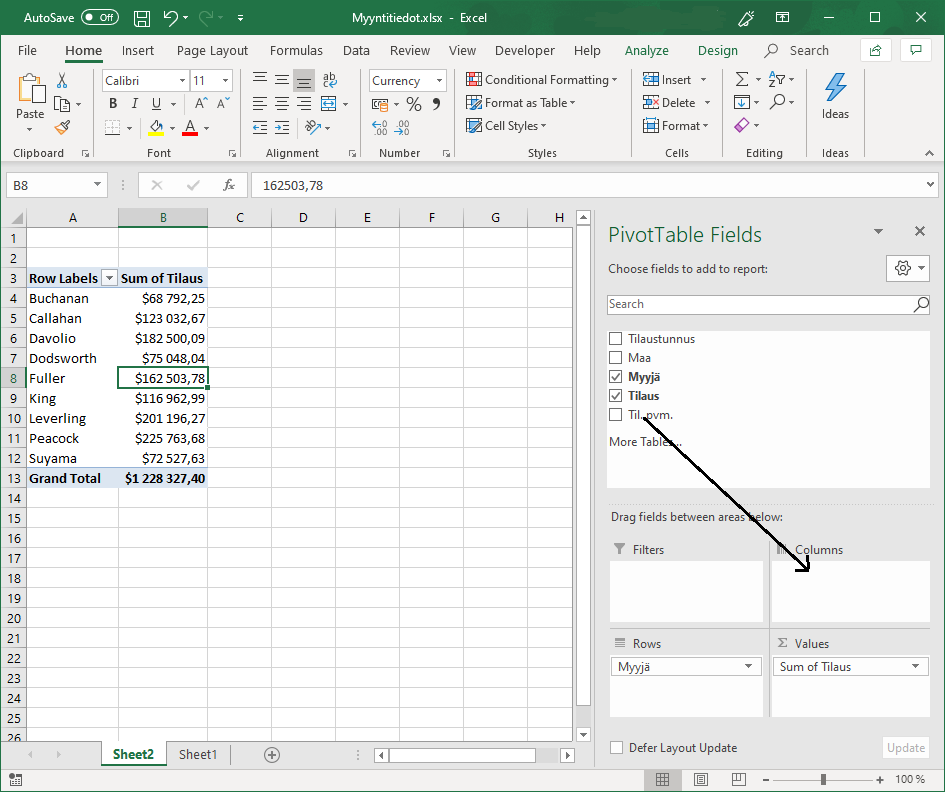
Vedetään seuraavaksi kenttä 'Til.pvm.' ruutuun Columns (Sarakkeet)
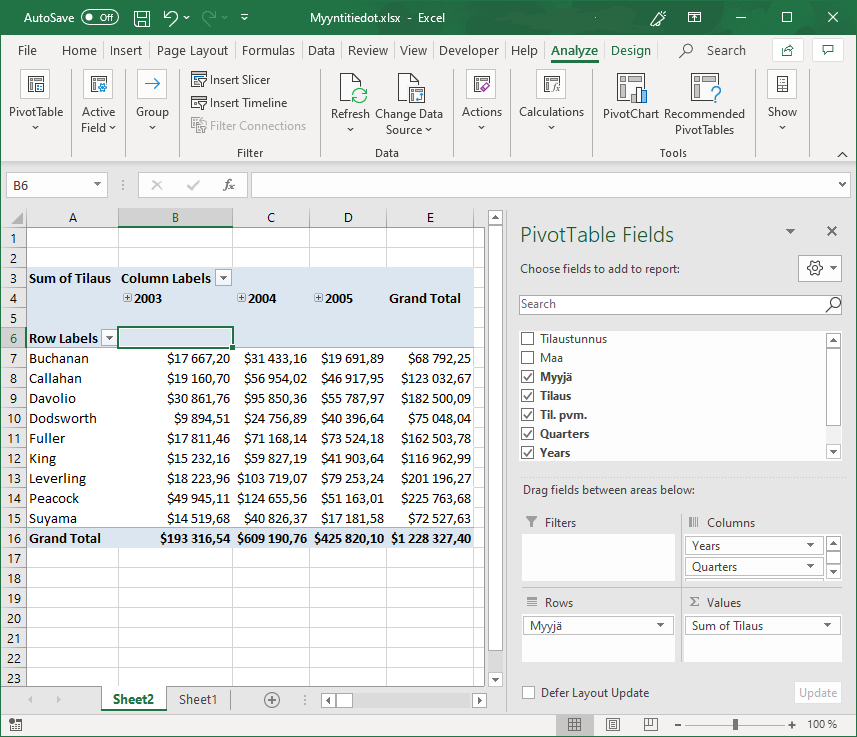
Lähdetietojen kenttäluetteloon ilmestyi 'Quarters' ja 'Years'. Poistetaan 'Til.pvm.' ja 'Quarters' jolloin päivämäärätiedoista jää jäljelle vain 'Years' (Vuodet). Nyt nähtävillä on kunkin myyjän myyntiluvut vuosilta 2003 - 2005.
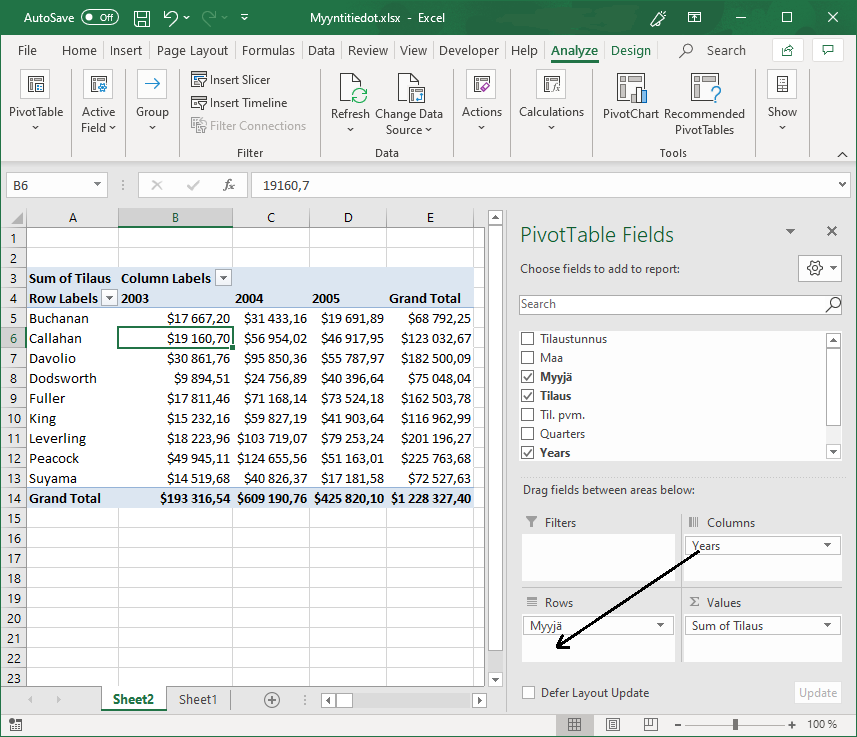
Vedetään seuraavaksi hiiren avulla kenttä 'Years' ruudusta Columns (Sarakkeet) ruutuun Rows (Rivit) kentän 'Myyjä' alapuolelle. Pivot-taulukon pitäisi näyttää nyt seuraavalta:
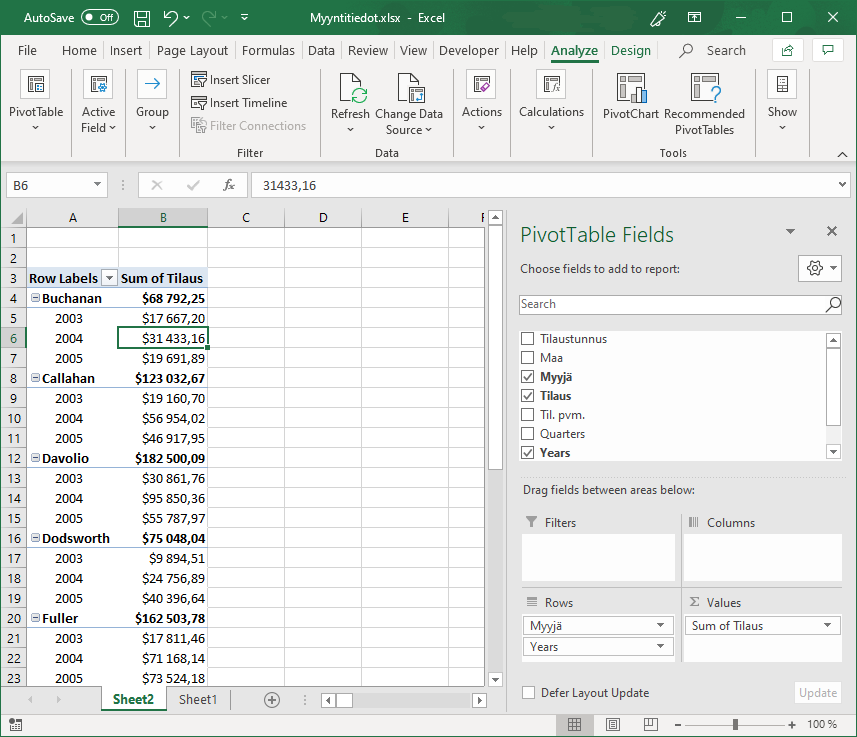
(Esimerkki päättyy)
Minkälainen taulukko tai alue on sopiva Pivot-taulukon lähdetiedoksi?
(Seuraavassa käytetään sarakkeesta nimitystä 'kenttä')
Tietolähteenä olevan taulukon tai alueen kentät voivat olla kahta tyyppiä:
- Dataa: Tällöin kenttä sisältää jonkin arvon jota voidaan esimerkiksi laskea yhteen rivien yli. Edellä olevassa esimerkissä 'Tilaus' -kenttä on tällaista tietoa. Saman myyjän datatietoja laskettiin yhteen.
- Luokittelua: Arvotietoja kuvailevaa tietoa. Edellä olevassa esimerkissä 'Myyjä', 'Maa', 'Til.pvm.' ovat tällaisia kenttiä
Kenttä 'Tilaustunnus' ei ole luokittelevaa tietoa vaan ns. avainkenttä eli sen sisältämä tieto määrittää yksikäsitteisesti sen mistä tietueesta eli rivistä on kysymys. Pivot-taulukon luonti ei kuitenkaan edellytä avainkentän olemassaoloa.
Kun tietolähteenä olevassa taulukossa on sekä datakenttiä ja luokittelutietoa sisältäviä kenttiä on mielekästä muodostaa sen pohjalta erilaisia Pivot-taulukoita. Tällöinhän juuri halutaan tyypillisesti jollain tavalla yhdistää datatietoja luokittelukentissä olevien tietojen perusteella.
Tietolähteenä olevassa taulukossa voi olla useita arvotietoja sisältäviä datakenttiä ja useita luokittelutietoja sisältäviä kenttiä.
Luokittelukenttien eri arvot näkyvät Pivot-taulukossa riviotsikoina, sarakeotsikoina tai ns. suodattimina.
Pivot-taulukko -toiminto mahdollistaa suurten tietomäärien käsittelyn ja järjestelyn tehokkaasti. Lisäksi samasta tietolähteestä voidaan luoda useita erilaisia Pivot-raportteja valitsemalla riveille ja sarakkeille tulevia tietoja eri tavalla. Näin tietolähteestä saadaan esiin informaatiota jota olisi vaikea hahmottaa ja lukea tietolähteestä suoraan.
Jos esimerkki herätti kysyttävää ole hyvä ja soita 050 337 9941 ja kysy lisää!